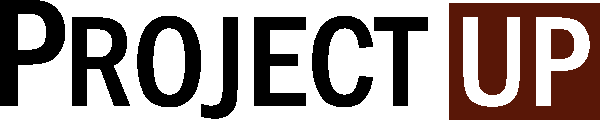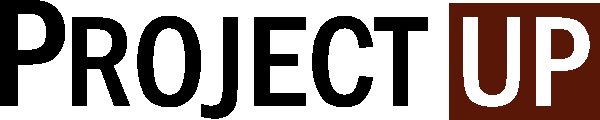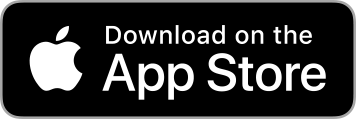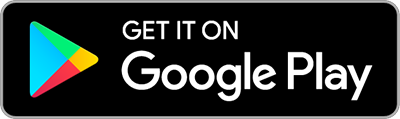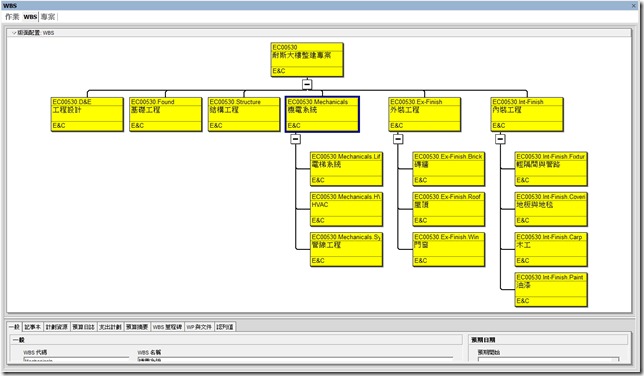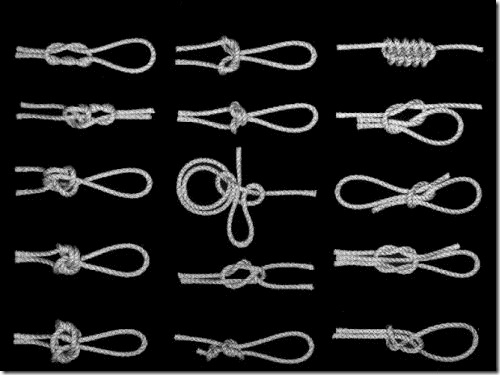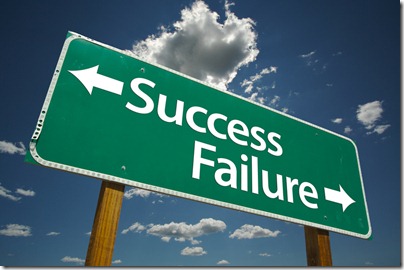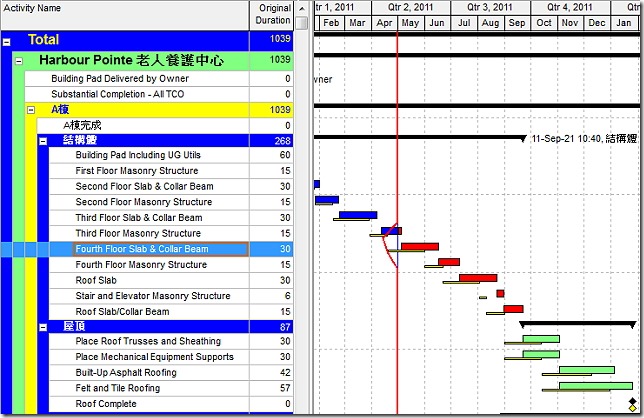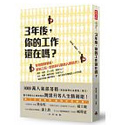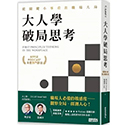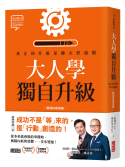當進入專案管理這領域並開始摸索一些技術上的東西後,一般人往往立刻苦於沒有工具可以配合應用。 當然,如Microsoft Project 或是 P3這類系統雖然都很專業、也確實廣為大型專案所應用,但對於一些小案子的負責人而言,排程的需求其實並不高。 這是因為很多小案子的工作之間關聯性其實不多、或說就算有也都還「勉強」可以靠人力掌握、網圖並不複雜。 加上這些小案子未必有嚴謹的合約關係、沒有業主或是其他介面單位,因此CPM的幫助其實也不明顯。
所以,真正讓很多小案子的負責人所困擾的反而不在排程,而多在於工作分派、與其他人溝通、分享訊息、議題掌握、進度追蹤等等所謂「協同合作」(Collaboration)的部分。
但老實說,如果只是這種程度的需求,我個人是建議也先不用去找什麼了不起的專案管理工具。 甚至若團隊不大的話(如三四人),初期其實可以嘗試透過Microsoft的Outlook來達成最基本的協同合作。 除非日後案子真的開始複雜起來、或是人員涉及很廣、專案需要被管理的東西很複雜了,那才開始嘗試使用真正專業的協同合作工具吧。
所以這裏呢,我想來簡單的談談怎麼透過Outlook來達成最基本的工作管理。 這搞不好已經可以滿足三成以上讀者的需求了呢。
那在本系列中,我會分成五個步驟來談:
1. 前言、及Outlook基本介紹
2. 用「工作」自我管理
3. 用「工作」與其他人互動
4. 追蹤與檢視
5. 與行動裝置同步
基本篇
談到Outlook,一般人會覺得這僅是一個發Email或是管行事曆的工具。 但實際上,它還有一個叫做「工具」的功能。 這其實是可以當成「初步」的專案管理、或是協同合作的共享平台。 當然,這東西是沒辦法管理權限、也沒辦法建立工作的依賴性、更沒辦法幫我們排程。 但若你只是希望有個平台記錄工作、指派工作、並能掌握大家的進度、進而統籌監控這些事情時,這會是個好的入門工具。 所以,若你的需要不複雜時,倒是不妨一試喔!
1.1 啟動
首先,若你從來沒用過Outlook這工具的話,讓我們先一起來打開Outlook(假設你已經安裝完畢了)。 打開Outlook的方法是:選擇「開始」→「程式集」→「Microsoft Office」→「Microsoft Office Outlook 2007」(或其他您安裝的版本)。
(也可參考下圖) 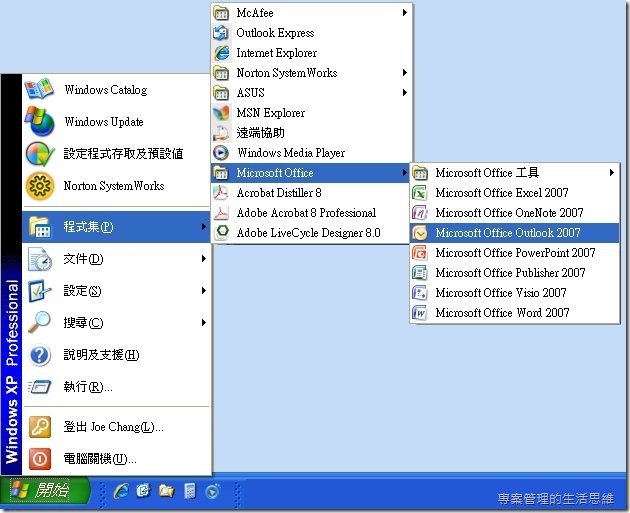
1.2 設定
如果從來沒有在使用Outlook的話,第一次打開系統會請你設定Email帳戶。 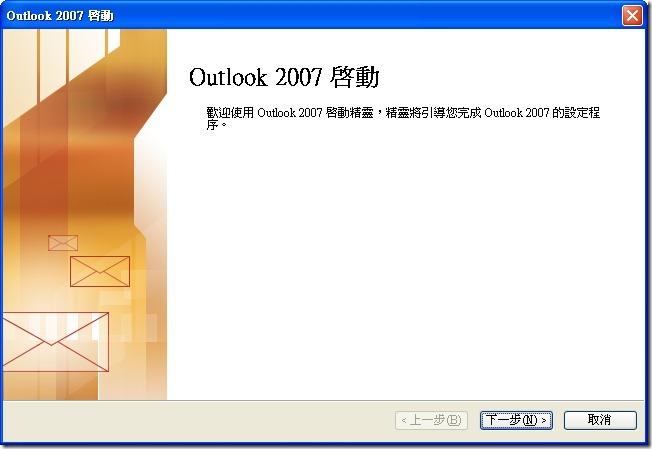
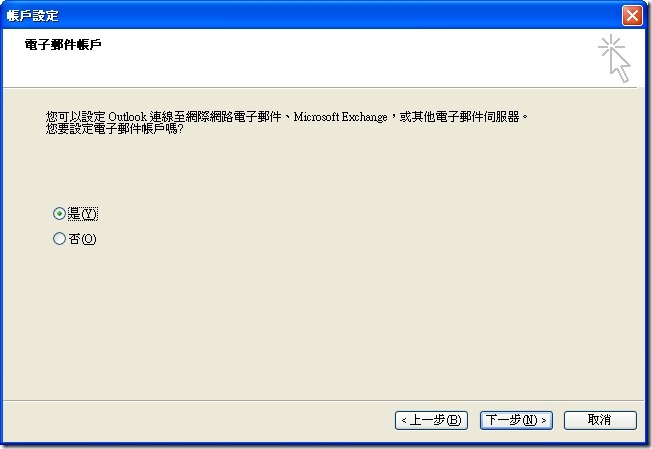
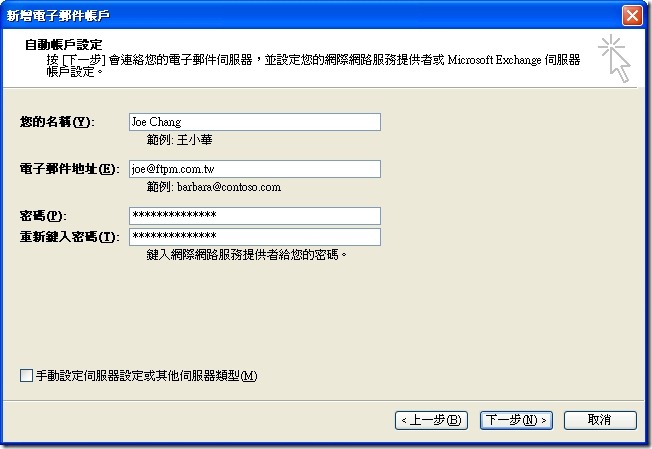
設定Email帳戶的部份我這裡就不詳細說明,還請自行設定,或請你公司IT部門來協助。 PS. 雖然在此不設定Email帳號也還是可以用Outlook,但若你希望之後把工作能分派給你工作夥伴的話,Email還是得設定好的喔。
1.3 介面說明
第一次打開Outlook時,你可能會被複雜的畫面嚇一跳,但實際使用上其實沒這麼可怕。 主要的畫面配置如下圖所示: 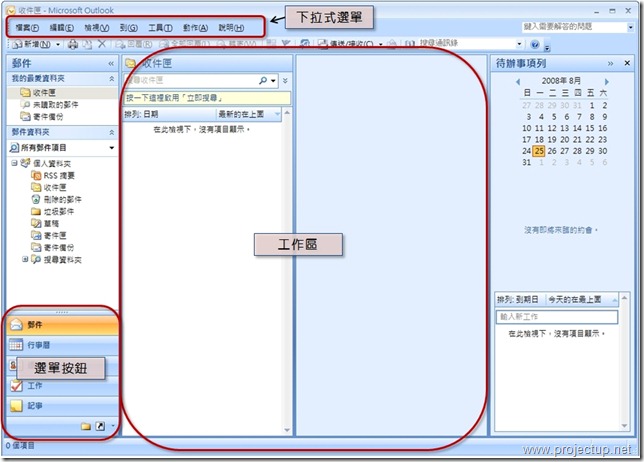
*主要資料都會顯示在「工作區」中,工作區則會對應你選擇的頁面產生內容的變化。
*你可以透過「選單按鈕」在郵件、行事曆、聯絡人、或工作等等頁面切換。
*「下拉式選單」點選後,可以展開更多的功能選項。
*其他對應功能等有用到時會再加以說明。
那若要切換到「工作」頁面的話,請在左下角的選單按鈕選擇「工作」。 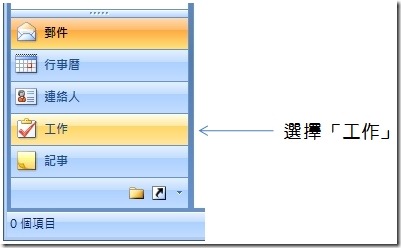
按下「工作」按鈕後,畫面會顯示如下圖。 中央的工作區會轉換成對應與「工作」相關的內容 (工作清單)。 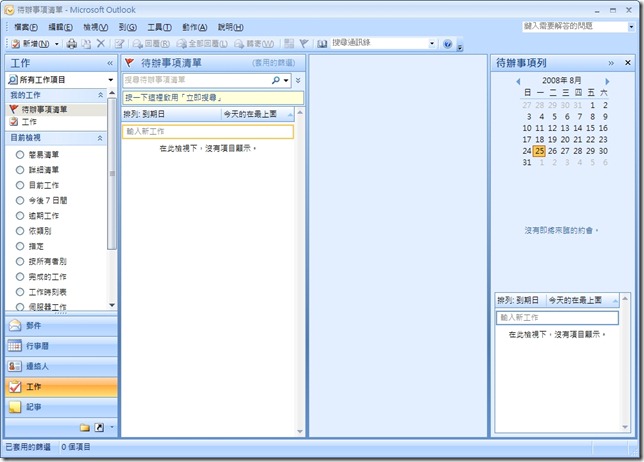
系統預設是會把「讀取窗格」放在工作區的右邊。 但我個人比較習慣上面顯示工作清單,而下面顯示該筆資料詳情的顯示方式。 你若跟我一樣,也可以到「檢視」→「讀取窗格」→「下」來做設定。 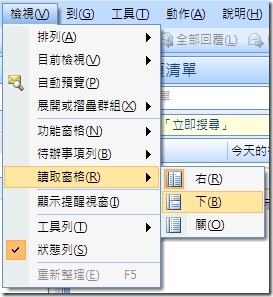
設定完成後,畫面會變成這樣子: 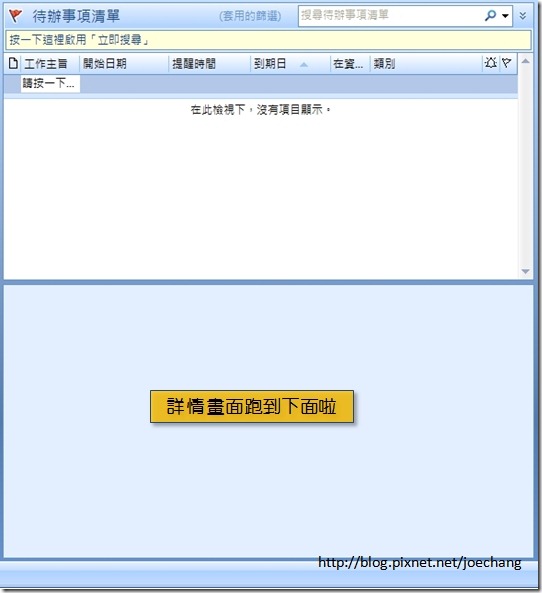
1.4 開始使用
做了這麼多基本設定,讓我們來建立新工作吧。
在Outlook裡頭建立新工作有三個常用的方法:
a 透過工具按鈕,選擇「新增」→「工作」。 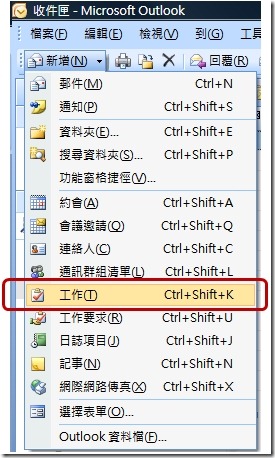
b 透過下拉式選單「檔案」→「新增」→「工作」來增加工作。 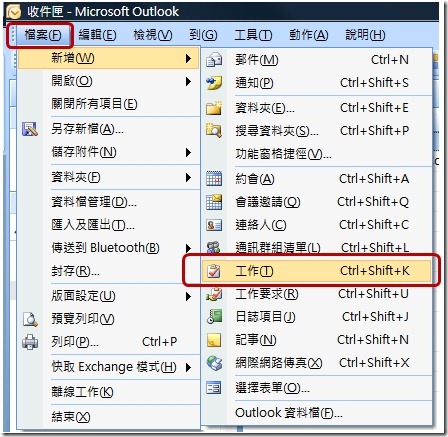
c 在工作清單的最上方空白處寫有「請按一下這裏來新增新的工作」。 用滑鼠在此處連點兩下也可以建立新工作。 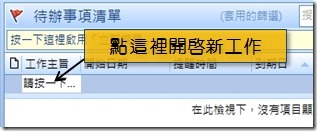
無論你是用哪種方法建立新工作,Outlook都會為你開啟下圖的新建工作視窗。 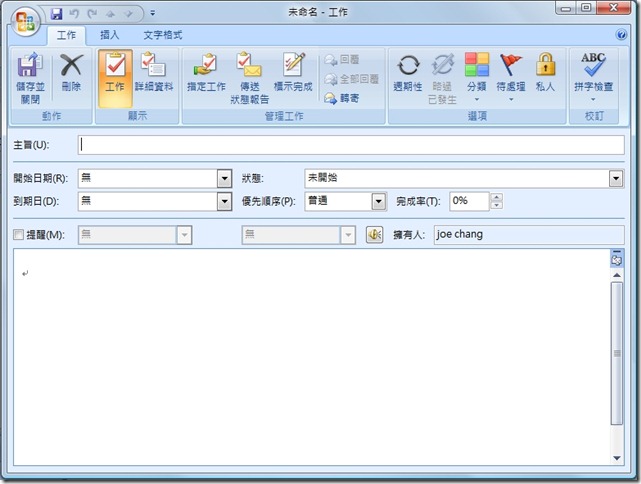
輸入名稱 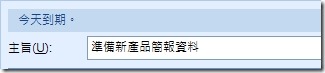
並按下儲存按鈕 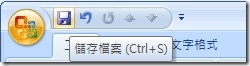
一項工作就會出現在工作清單了。 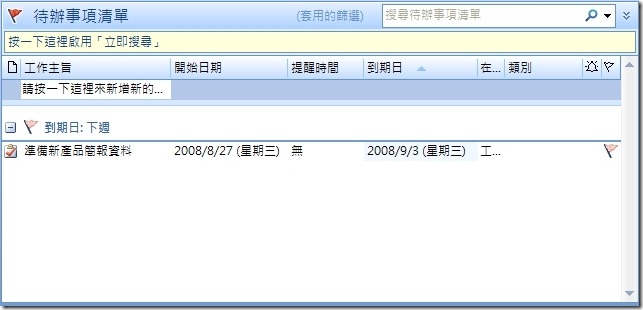
那基本介紹先到這裡,下篇則會來說明工作建立視窗的內容,以及設定更複雜的內容。